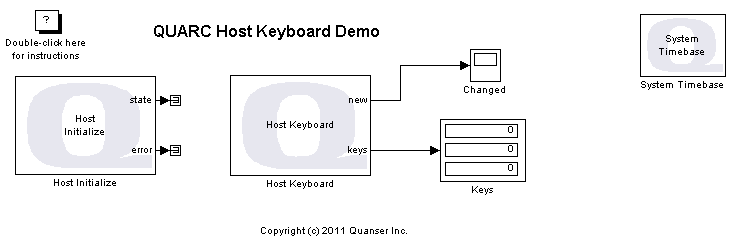
MATLAB Command Line
Click to copy the following command line to the clipboard. Then paste it in the MATLAB Command Window:
quarc_host_keyboard_demoQUARC Host Keyboard Demo
This example demonstrates how to use the Host Keyboard block from the QUARC Targets library to obtain the state of various keyboard keys. For details of this block, please refer to the Host Keyboard block reference page in the QUARC documentation.
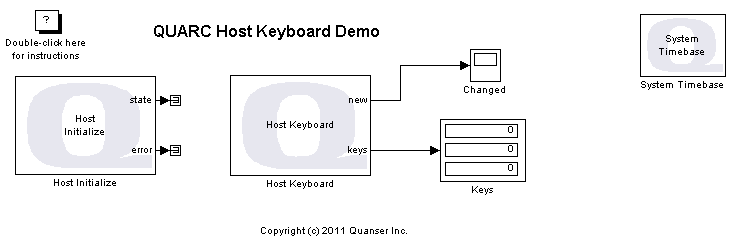
Configuring the Demonstration
To set up the demonstration, double-click on the Host Keyboard blocks and choose which keys' states should be monitored. Select a key in the list and choose Edit, or double-click on the key in the list, to change the key. Press Add to add another key to the list. You can change the order of the keys in the output vector by using the Up and Down buttons, or remove keys using the Delete button.
When selecting a key, you can choose among a list of key categories with the Category drop-down list. Each category contains a list of keys found in the Key name drop-down list. Choose the desired key for each of the blocks. For most keys, you can also click in the "Or press key" field and then just press the desired key.
Demonstration
Select from the menu of the diagram, or press Ctrl+B while the diagram is the active window. A great deal of output will appear in the Diagnostic Viewer about the progress of the build. If you cannot see the Diagnostic Viewer, you can open it by selecting from the menu of the diagram, or clicking on the View Diagnostics hyperlink at the bottom of the diagram. If you have MATLAB R2013b or earlier then the output will appear in the MATLAB Command Window.
Click on the button or select from the menu of the diagram to connect to the model.
Start the model by clicking on the button or selecting from the menu of the diagram. The item of the menu may also be used to both connect and start the model in one operation.
In this demonstration, we monitor state of three keys: the A key, Tab key and Up Arrow key. By pressing each one of these keys, its value changes on the "Keys" display from zero to 1.
Click on the button or select from the menu of the diagram to stop the model. The item of the menu may also be used.
Running the example on a different target
To run the example on a different target, refer to the instructions on the Running QUARC Examples on Remote Targets page.
Copyright ©2025 Quanser Inc. This page was generated 2025-06-17. "
Submit feedback to Quanser about this page.
Link to this page.