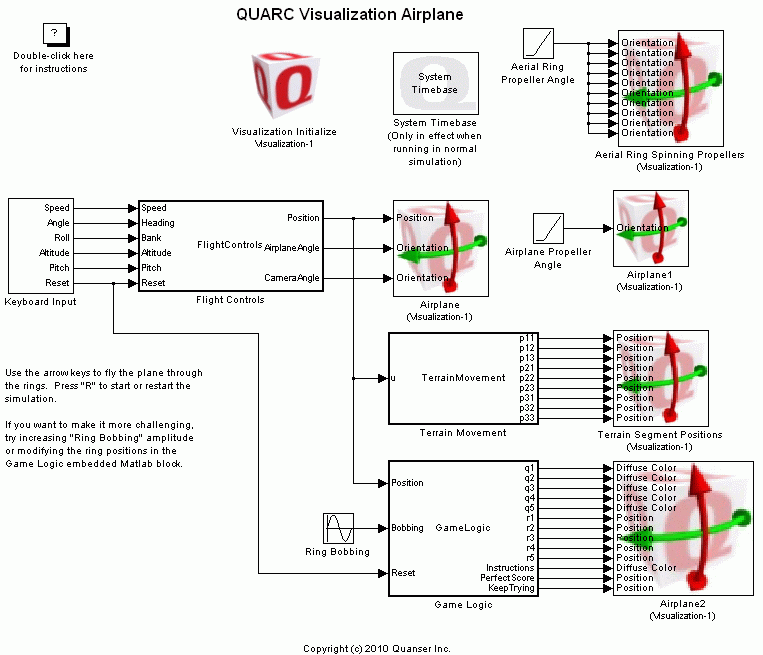
MATLAB Command Line
Click to copy the following command line to the clipboard. Then paste it in the MATLAB Command Window:
quarc_visualization_airplane_demoQUARC Visualization Airplane
This is an advanced visualization example that combines many different effects. There are a number of examples of inheritance including the airplane, camera, skybox, and the various propellers. Dummy actors are used for the aerial ring propellers. There are numerous actors attached to the camera which use the emissive lighting property to make them independent of the surrounding light sources.
The "infinite" terrain is created by a 3x3 grid of repeating terrain sections. The Terrain Movement embedded Matlab block uses a modulus of the current airplane position to move sections of terrain that are behind the airplane to in front. Fog is used to hide this motion. Note that the skybox actor has the "Disable Fog" property checked so it is not affected by the fog.
Although you can freely fly around the environment using the arrow keys (driven by the Host Keyboard blocks), the Flight Controls embedded Matlab block is designed to limit the maximum and minimum altitude. Use the "R" key to start and restart the simulation. A triggered subsystem is used to keep the airplane speed at zero until the "R" key has been pushed the first time. This allows the visualization time to load while the model may already be running.
In order to make things easier to understand conceptually, the sections of terrain are moved for the ever-increasing airplane position rather than leaving the terrain fixed and using a modulus of the airplane position as in the Visualization Homogeneous Transformation demo. The consequence of this though is that if you fly far enough, you will start to see the user interface elements jittering due to numerical accuracy issues as demonstrated in the Visualization Numerical Accuracy demo. A better implementation of traveling over a large distance is to keep the airplane at the origin and move the world instead so it is not subject to the numerical accuracy limitations.
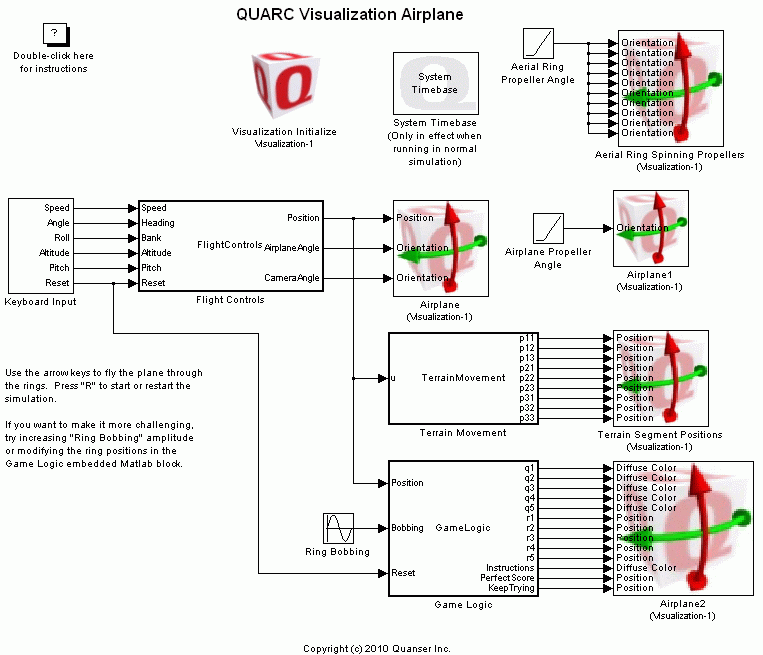
Demonstration
To start the model, click the button on the toolbar, select from the menu of the diagram, or press Ctrl+T while the diagram is the active window.The keyboard and mouse controls (other than the "R" key and arrow keys) have been disabled. If you wish to freely navigate around the scene independent of the airplane, you can re-enable keyboard and mouse controls either from the 3D viewer or the Visualization Initialize block.
If you would like to run the model in external mode, then select from the menu of the diagram, or select from the simulation mode combo box on the toolbar.
Then select from the menu of the diagram, or press Ctrl+B while the diagram is the active window. A great deal of output will appear in the Diagnostic Viewer about the progress of the build. If you cannot see the Diagnostic Viewer, you can open it by selecting from the menu of the diagram, or clicking on the View Diagnostics hyperlink at the bottom of the diagram. If you have MATLAB R2013b or earlier then the output will appear in the MATLAB Command Window.
When the build is complete, click on the button or select from the menu of the diagram to connect to the model. This will load the code on the target and automatically open the visualization window on the host.
Finally, start the model by clicking on the button or selecting from the menu of the diagram. The item of the menu may also be used to both connect and start the model in one operation.
Click on the button or select from the menu of the diagram to stop the model. The item of the menu may also be used.
Running the example on a different target
To run the example on a different target, refer to the instructions on the Running QUARC Examples on Remote Targets page.
Copyright ©2025 Quanser Inc. This page was generated 2025-06-17. "
Submit feedback to Quanser about this page.
Link to this page.