

QUARC Monitor
The QUARC Monitor is a small application that appears as an icon in the system tray. It provides a convenient mechanism for monitoring
whether models are loaded on a local or remote target. It can also be used to check for updates to QUARC, to visit various
Quanser websites, and to open a QUARC Console, or a history of console messages. Furthermore, the
QUARC Monitor provides support for the Pause key as a rapid shortcut for stopping all models on the target to which
the QUARC Monitor is connected.
Icon States
The QUARC Monitor icon in the system tray supplies a great deal of information about the state of the target. By default, the local Windows target is monitored, but the target may be changed using the menu. Refer to the discussion of this menu item below for more details on changing targets.
The colour of the QUARC Monitor icon indicates the type of target to which the QUARC Monitor is connected. For the local Windows target, the icon is white. If the QUARC Monitor is connected to a remote target then then icon is green. The table below enumerates the different icons that may appear and the meaning of each icon.
|
Icon |
Description |
|---|---|
|
|
Connected to the local Windows target. |
|
|
Connected to the local Windows target. There are also updates for QUARC available. |
|
|
Disconnected from the local Windows target. |
|
|
Disconnected from the local Windows target. There are also updates for QUARC available. |
|
|
Connected to the remote target. |
|
|
Connected to the remote target. There are also updates for QUARC available. |
|
|
Disconnected from the remote target. |
|
|
Disconnected from the remote target. There are also updates for QUARC available. |
If a model is loaded on the target then the QUARC Monitor icon spins to provide a quick visual indication that a model is loaded. Holding the mouse over the tray icon will display a tooltip containing a list of all the models that are currently loaded on the target. Note that a model is "loaded" if the model executable is actually loaded into memory and has begun to run. The QUARC documentation avoids the term "run" however because QUARC models may be loaded into memory but not actually running the controller. For example, if the user connects to a target from a QUARC Simulink model then the model will be loaded. But the model will not start "running" until the user also clicks on the button to start the model. However, the QUARC Monitor icon will begin to spin as soon as the user connects to the target since the model is loaded into memory at that point.
Stopping All Models
To stop all models running on the target, press the Pause key. The QUARC Monitor uses the Pause as a system-wide
shortcut for stopping models on the target. The Pause key works no matter what application is currently running, provided
the QUARC Monitor is connected to the target.
Context Menu
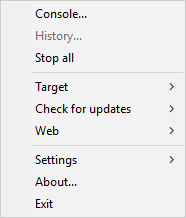
The tray icon has a context menu which may be used to perform a variety of operations. This context menu may be opened by either left-clicking or right-clicking on the QUARC Monitor icon. Left-clicking is recommended because it will not bring up the Task Bar context menu by accident.
The context menu is the primary means of selecting the features of the QUARC Monitor application. Perhaps the most important menu item is the submenu, because it selects the target being monitored. Being able to use the QUARC Monitor icon to monitor a remote target, for example, such as a Gumstix, can be very convenient.
The following subsections describe each menu item in detail.
Console...
The menu item opens a QUARC Console
that monitors all models running on the target. The QUARC Console that is opened displays the standard I/O of all models
loaded on the target, such that any printf's in the real-time code have their output displayed in the QUARC Console window.
The QUARC Console is a very convenient debugging tool when developing custom S-functions. It can also be used to view the progress
of building a model on some targets, such as the linux_arm (Gumstix) target.
History...
The menu item opens a history of the console messages from the target. The history is a snapshot of
the most recent console messages. It does not update dynamically as console messages arrive but can be refreshed to show the
latest messages. The history may be saved to a file or searched, which makes it useful for diagnosing issues with a user-written
S-function, for example, that uses printf to write to the console.
When the history is saved as an RTF document, box line drawing characters may not display in the right font due to incorrect font
binding performed by the Microsoft RichEdit control. To resolve this issue, select the entire document and change the font
to Consolas.
Stop All
The menu item stops all models running on the target, provided the QUARC Monitor is still connected to the target. It is similar to running the qc_stop_model command in MATLAB for each model loaded on the target. However, the QUARC Monitor does not require MATLAB to be running. It communicates directly with the target.
This menu item is linked to the Pause key. Pressing the Pause key is equivalent to selecting this menu item.
Target
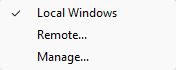
The menu is used to choose the type of target to which the QUARC Monitor is connected. There are two types of targets supported: the local Windows target, and a remote target. The QUARC Monitor may only be connected to one target at a time. A checkmark is displayed beside the type of target currently selected. These types are described below.
Local Windows
The local Windows target is the Windows target running on the same machine. QUARC installs a local Windows target by default. It is a soft real-time target but it provides reasonable performance when using a hardware timebase. The QUARC Monitor connects to the local Windows target by default. The QUARC Monitor icon will be silver when connected to the local Windows target.
Remote
Choosing this submenu item opens a dialog box allowing the URI of the remote target to be selected. This dialog box is illustrated below.
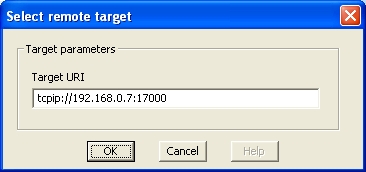
The URI that is entered should be the URI of the QUARC Target Manager running on the remote target, such as, tcpip://remhost:17000. Refer to Communicating with the Target for more information on target URIs and how URIs are used to communicate with a remote target. The QUARC Monitor icon will be green when connected to a remote target.
Manage
Choosing this submenu item opens a dialog box allowing QUARC targets to be managed. For example, it is possible to see what models have been downloaded, what models are currently loading/running, and what models are configured to run at boot on the target. This dialog box is illustrated below.
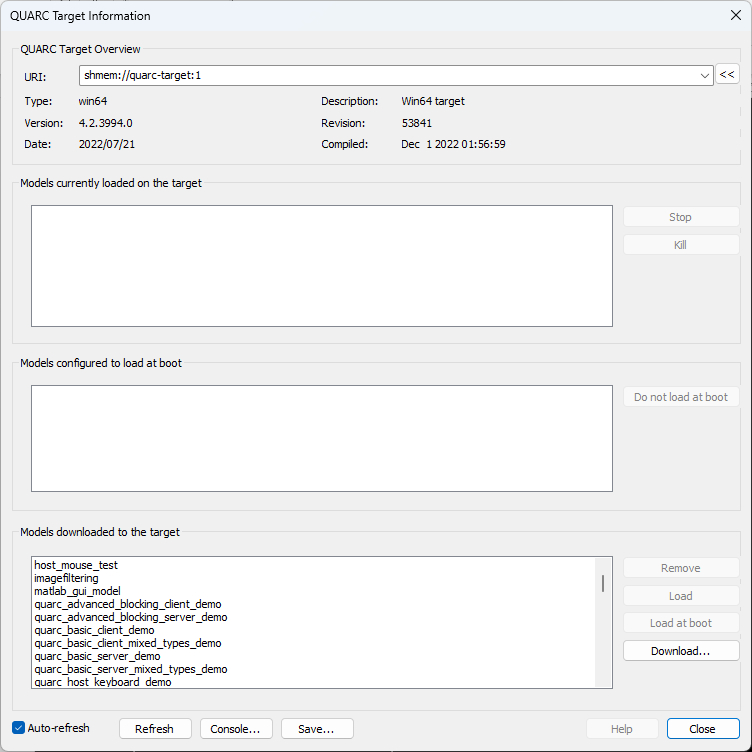
The URI that is entered should be the URI of the QUARC Target Manager running on the remote target, such as, tcpip://remhost:17000. Refer to Communicating with the Target for more information on target URIs and how URIs are used to communicate with a remote target. The QUARC Monitor icon will be green when connected to a remote target.
The << button next to the URI scans for QUARC targets on the network. A scan may take
about 30 seconds to complete. The scan will present a list when it is done of all the URIs of the QUARC
targets detected.
Once it has connected to a target, it will fill in the details about the target, such as its type, version, date, description, revision and compilation date. It will also show any models that are loaded, any that are configured to load at a boot, and any models downloaded to the target.
Select a model that is loaded and click to stop a model. The button forcefully terminates a model and is not recommended unless absolutely necessary.
Select a model that is configured to load at boot and click to stop the model from loading at boot.
Finally, select a model downloaded to the target and choose to delete it from the target, to run it on the target, and to configure it to load at boot on the target. To download a new model to the target, click the button and select the model executable to transfer to the target.
By default, the list of models is refreshed every couple of seconds. To turn off the auto-refresh, uncheck the button. To refresh the list manually, click .
To open a QUARC Console for seeing printed output from any model run on the target, press the buytton. The QUARC Console that opens will stay open even if the QUARC Target Information dialog is closed.
To save information about the current state of the host and target, click the button and choose a location to save the file.
Finally, to close the dialog, press .
Check for updates
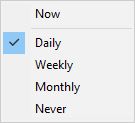
The menu is used to control the frequency at which the QUARC Monitor checks for updates to QUARC (if at all).
The QUARC Monitor application contacts the Quanser server periodically to determine whether a newer version of QUARC is available. No personal information is transmitted to Quanser. The server is merely asked for the most recent QUARC version. For these update checks to work, the system must be connected to the Internet. The checks may be disabled using the menu item.
Each of the menu items in this submenu is described below.
Now
Choose this menu item to check for updates to QUARC right now. If updates are available then a balloon tooltip will be shown indicating that an update is available and the QUARC Monitor icon will change to provide a visual reminder that the latest version of QUARC is not installed. If no updates are currently available because the latest version of QUARC is currently installed then a balloon tooltip will be displayed to this effect.
Daily
Select this menu item to have the QUARC Monitor check for updates once a day.
Weekly
Select this menu item to have the QUARC Monitor check for updates once a week.
Monthly
Select this menu item to have the QUARC Monitor check for updates once a month.
Never
Select this menu item to prevent the QUARC Monitor from checking for updates. If update checks are disabled it is still possible to use the menu item to check for updates at any time.
Web
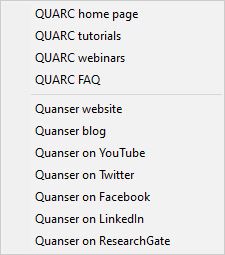
The menu is used for visiting various Quanser websites and social media for the latest information about QUARC or other Quanser products.
Settings
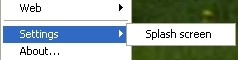
The menu is used for configuring various settings for the QUARC Monitor application. Currently, the only setting is whether the QUARC Monitor displays a splash screen when it starts up.
Splash screen
Check this menu item to have the QUARC splash screen displayed when the QUARC Monitor application starts up. Uncheck this menu item to disable the splash screen.
About
Select the menu item to open the QUARC splash screen to see the current version of QUARC.
Exit
Select the menu item to exit the QUARC Monitor application. The tray icon
will disappear and the Pause key will no longer work for stopping models on the target.
The QUARC Monitor application may be restarted by choosing the menu item
from the menu. In fact, multiple QUARC Monitor
applications may be run in this manner to monitor more than one target at the same time. However, the Pause
key may only work for one of the targets.

Copyright ©2025 Quanser Inc. This page was generated 2025-06-17. "
Submit feedback to Quanser about this page.
Link to this page.