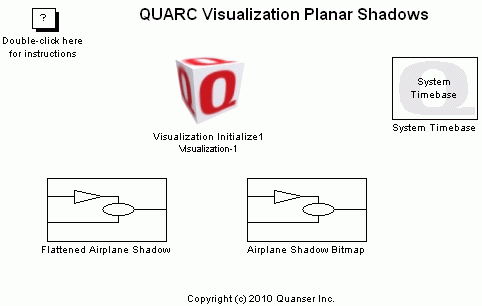
MATLAB Command Line
Click to copy the following command line to the clipboard. Then paste it in the MATLAB Command Window:
quarc_visualization_shadows_demoQUARC Visualization Shadows
This is an example of two shadow techniques as described in the Visualization Shadows help page. The flattened shadow mesh on the left maintains the same orientation as the caster mesh, but is flattened along the z axis by attaching to a parent dummy actor to which the scaling is applied. Since no rotation is applied to the dummy actor, the scaling is always along the vertical axis regardless of the orientation of the child shadow mesh.
The shadow bitmap approach on the right cannot handle the same arbitrary rotations as the flattened mesh, but it does have the advantage that it can be made semi-transparent without artifacts and the edges can be "soft". Small rotations in the roll and pitch can be approximated by scaling the bitmap slightly.
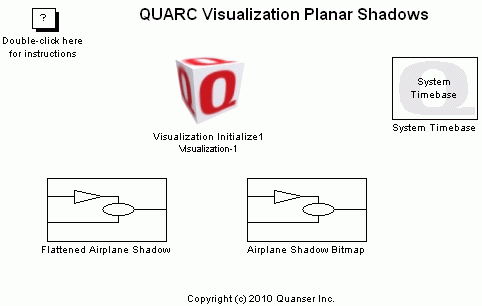
Demonstration
To start the model, click the button on the toolbar, select from the menu of the diagram, or press Ctrl+T while the diagram is the active window. Using the A, S, D, and W keys on your keyboard, you can move around the scene. Click-drag your mouse on the visualization window to rotate your view.
If you would like to run the model in external mode, then select from the menu of the diagram, or select from the simulation mode combo box on the toolbar.
Then select from the menu of the diagram, or press Ctrl+B while the diagram is the active window. A great deal of output will appear in the Diagnostic Viewer about the progress of the build. If you cannot see the Diagnostic Viewer, you can open it by selecting from the menu of the diagram, or clicking on the View Diagnostics hyperlink at the bottom of the diagram. If you have MATLAB R2013b or earlier then the output will appear in the MATLAB Command Window.
When the build is complete, click on the button or select from the menu of the diagram to connect to the model. This will load the code on the target and automatically open the visualization window on the host.
Finally, start the model by clicking on the button or selecting from the menu of the diagram. The item of the menu may also be used to both connect and start the model in one operation.
Click on the button or select from the menu of the diagram to stop the model. The item of the menu may also be used.
Running the example on a different target
To run the example on a different target, refer to the instructions on the Running QUARC Examples on Remote Targets page.
Copyright ©2025 Quanser Inc. This page was generated 2025-06-17. "
Submit feedback to Quanser about this page.
Link to this page.