

RCP CL Comm Basic Stream Example
This example consists of two communication VIs: a server and a client. It demonstrates how to use the Basic Communication VIs from the RCP Toolkit to establish a connection between two VI models. For a detailed description of these VIs and how they operate, please refer to the RCP Basic Stream Client and Basic Stream Server help pages.
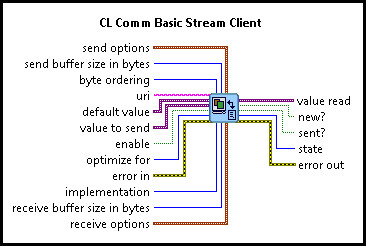
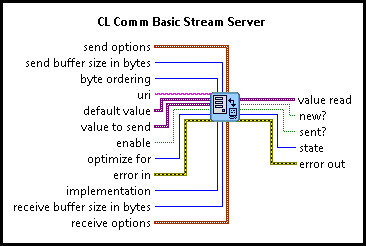
System Requirements
Please refer to the Rapid Control Prototyping (RCP) Toolkit System Requirements to run this example. This example does not require any other hardware.
Configuring the Example
Open the RCP CL Comm Basic Stream Client Example.vi and the RCP CL Comm Basic Stream Server Example.vi
under My Computer. To set up the example, select Show Block Diagram from the Window menu or press Ctrl+E while
the Front Panel is the active window for both the
RCP CL Comm Basic Stream Client
Example.vi
and RCP CL Comm Basic Stream Server Example.vi. Double click on the
CL Comm
Basic Stream Client
and CL Comm Basic Stream Server VI and ensure that the URI
for the server and client are the same, since both VIs run on the same machine.
An example of a valid URI is tcpip://localhost:18000.
The RCP URIs are described on the Universal Resource Identifiers page.
Close the Block Diagram window after all changes to the VI have been made.
Running the Example
Click on the button of each VI or select from the menu to start each VI. A straight line with an amplitude of 0 will
appear in the Data Sent and Data Received graphs. Notice that the graph trace
is now moving in real time. In other words, the trace passes the 5-second mark after 5 seconds have passed.
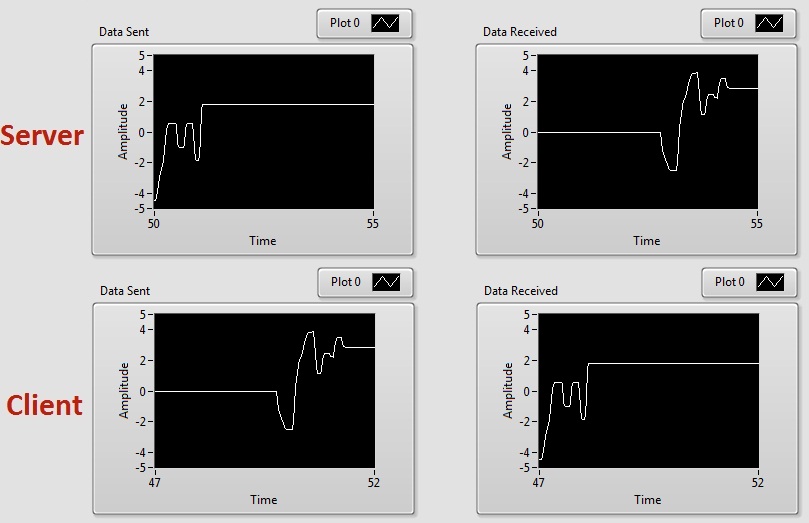
On each VI Front Panel, click on the orange circle on the dial labeled Signal to Send on the server or client and move the dial.
If the client dial is rotated the Data Sent graph displays the value of dial and the server
Data Received graph will display the value that is sent from the client and received by the server.
If the Data Received graph doesn't display anything when the dial is rotated, verify the URI of the server and the client VIs.
Click on the Front Panel button to stop the VI.

Copyright © Quanser Inc. This page was generated 2021-09-24. Submit feedback to Quanser about this page.
Link to this page.