

Configuring QUARC
This section describes all the configuration steps that need to be done in order to use QUARC in MATLAB. It consists of the following sections:
Setting Up QUARC
QUARC needs to be set up in order to be fully functional in MATLAB and Simulink. If MATLAB is already installed on the system prior to QUARC installation, the installation program automatically sets up QUARC.
On the other hand, if MATLAB is installed after QUARC,
then the user must manually set up QUARC in MATLAB. QUARC is easily
set up using the quarc_setup
function. Either browse to the quarc subdirectory of the folder in which QUARC
was installed, such as C:\Program Files\Quanser\QUARC\quarc, or enter the
following command at the MATLAB prompt to change to that directory (using a new instance
of MATLAB, opened after QUARC was installed):
cd(fullfile(getenv('QUARC_DIR'), 'quarc'));
Then simply type the following command in the MATLAB command window to configure QUARC for use with MATLAB:
quarc_setup;
This function adds QUARC to the MATLAB path and updates the MATLAB documentation. It also performs other setup tasks to make QUARC fully functional in MATLAB and Simulink.
License Configuration
After the installation of QUARC is complete, you must configure your product license on each target machine as well as on the host machine before being able to use QUARC. If you already had a version of QUARC installed previously, this step may not be required, as QUARC remembers the license settings from previous installations.
There are two types of product licenses: single-user and network licenses. The single-user license is used when the license server and client are on the same machine. The single-user license is restricted to running a single model at a time. The network license is for a network architecture in which one machine serves as a license server and services a network of machines which act as license clients. The network license allows more than one model to be run on a target at the same time. Note that the terms "license server" and "license client" do not refer to QUARC target and host machines. The "license server" is the machine which validates licenses. The "license client" is any machine which requires a license. For instance, you could have a host machine and a set of target machines which are all clients of a network license server.
Depending on the type of license you have acquired, different steps are required.
Single-User License
For the single-user license, please perform the following steps:
Run the Configure Licensing tool by clicking on . The installer typically runs the Configure Licensing tool automatically for you at the end of the installation.
Make sure the Configure License Manager and Configure QUARC boxes are checked, and then click OK.
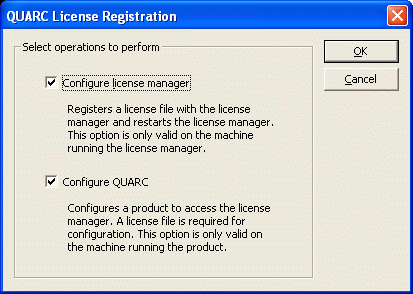
Browse to the location where you have saved the license file provided to you by Quanser. It is best to save it in "My Documents". Select the file and click on Open.
| The Configure Licensing tool requires elevated privileges. Mapped network drives are not accessible with elevated privileges, so use the full UNC path when accessing license files on networked drives. For example, use \\server\licenses\john-doe.qlic instead of Z:\licenses\john-doe.qlic. |
A message saying "The license has been configured successfully" will be displayed. Click on OK.
Network License
For the network license, there are two separate sets of steps to be taken: one set for the license server and one set for license clients. For the license server, please perform the following steps:
Run the Configure Licensing tool by clicking on . The installer typically runs the Configure Licensing tool automatically for you at the end of the installation.
Make sure only the Configure License Manager box is checked, then click OK.
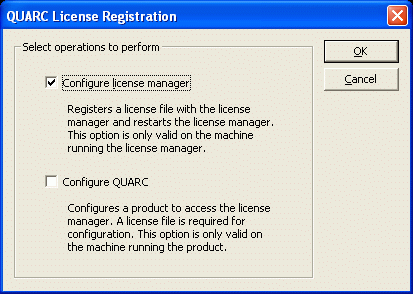
Browse to the location where you have saved the license file provided to you by Quanser. It is best to save it in "My Documents". Select the file and click on Open.
| The Configure Licensing tool requires elevated privileges. Mapped network drives are not accessible with elevated privileges, so use the full UNC path when accessing license files on networked drives. For example, use \\server\licenses\john-doe.qlic instead of Z:\licenses\john-doe.qlic. |
Make sure the parameters are entered as they appear in the Network License Parameters window depicted in the figure below.
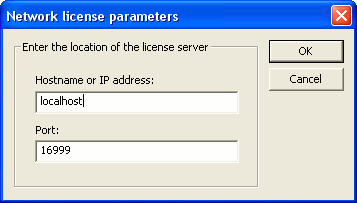
Click on OK. A message saying "The license has been configured successfully" will be displayed.
The license server uses TCP/IP port 16999 by default. Disable the firewall on the license server for this port so that remote clients may access the license server.
For the license clients, please perform the following steps:
Run the Configure Licensing tool by clicking on . The installer typically runs the Configure Licensing tool automatically for you at the end of the installation.
Make sure only the Configure QUARC box is checked, then click OK.
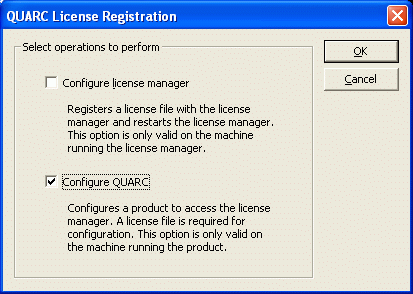
Browse to the location where you have saved the license file provided to you by Quanser. It is best to save it in "My Documents". Select the file and click on Open.
| The Configure Licensing tool requires elevated privileges. Mapped network drives are not accessible with elevated privileges, so use the full UNC path when accessing license files on networked drives. For example, use \\server\licenses\john-doe.qlic instead of Z:\licenses\john-doe.qlic. |
The Hostname or IP address parameter should be set to the IP address of the network license server. The Port parameter should stay as it is. Set these parameters and click on OK.
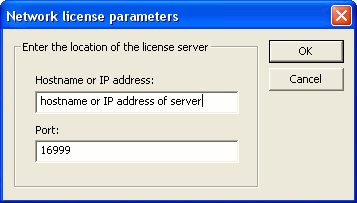
Click on OK. A message saying "The license has been configured successfully" will be displayed.
Please refer to the "QUARC Installation Guide" document for more detailed information.
Setting the Default Target Type
Different QUARC targets are currently supported in this version of QUARC. The default target type is set to the QUARC Windows target when you install QUARC. However, if you will most often be running your models on a different type of target, then it is convenient to change the default target type to that particular target type. One method to change the default target type is to use the QUARC Preferences Dialog. Perform the following steps to select the target type of your choice using the QUARC Preferences dialog:
Select from the model's menu as illustrated below.
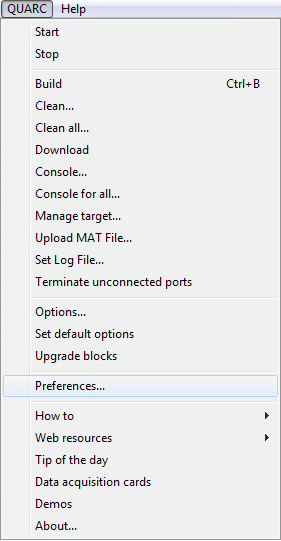
Select the Target Type tab in the QUARC Preferences dialog. Then choose the default target type from the list of target types provided.
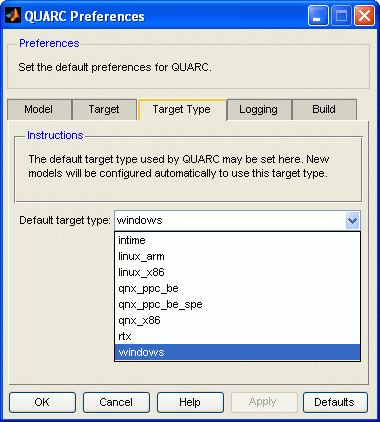
Click OK.
Another method to change the default target type is to use the qc_set_default_target_type function. Simply type the following command in the MATLAB command window:
qc_set_default_target_type(target_type);
Note that target_type is the string containing the new target type. For more detailed information, please refer to the qc_set_default_target_type reference page.
The default target type only affects new models that are created. Once a model has been created, changing the default target type has no effect on the target type used for that model. If you want to change the target for an existing model then follow the procedures outlined under Selecting a QUARC Target in the QUARC documentation.
Setting up Remote Access
QUARC targets may be accessed by remote hosts, if desired. By default, the QUARC Target Manager that manages a target listens on TCP/IP port 17000. Hence, if remote access is desired for the target then access to TCP/IP port 17000 must be allowed by the firewall for the target. This port may be changed from the host using QUARC's qc_add_target_uri and qc_remove_target_uri functions in MATLAB, although it is not recommended. Refer to these links for more details.

Copyright ©2025 Quanser Inc. This page was generated 2025-06-17. "
Submit feedback to Quanser about this page.
Link to this page.